Kategorien
E-Mail-Einrichtung - Windows 8 Mail-Client-App
1) Sie öffnen die Windows Mail-App von Windows 8.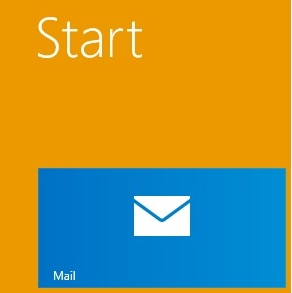
2) Sie sehen das folgende Fenster mit mehreren Optionen. Klicken Sie in den Einstellungen auf Alle anzeigen.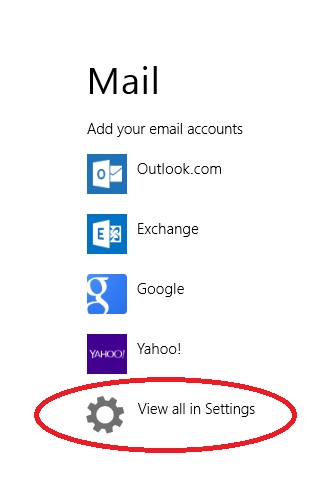
3) Klicken Sie dann auf Anderes Konto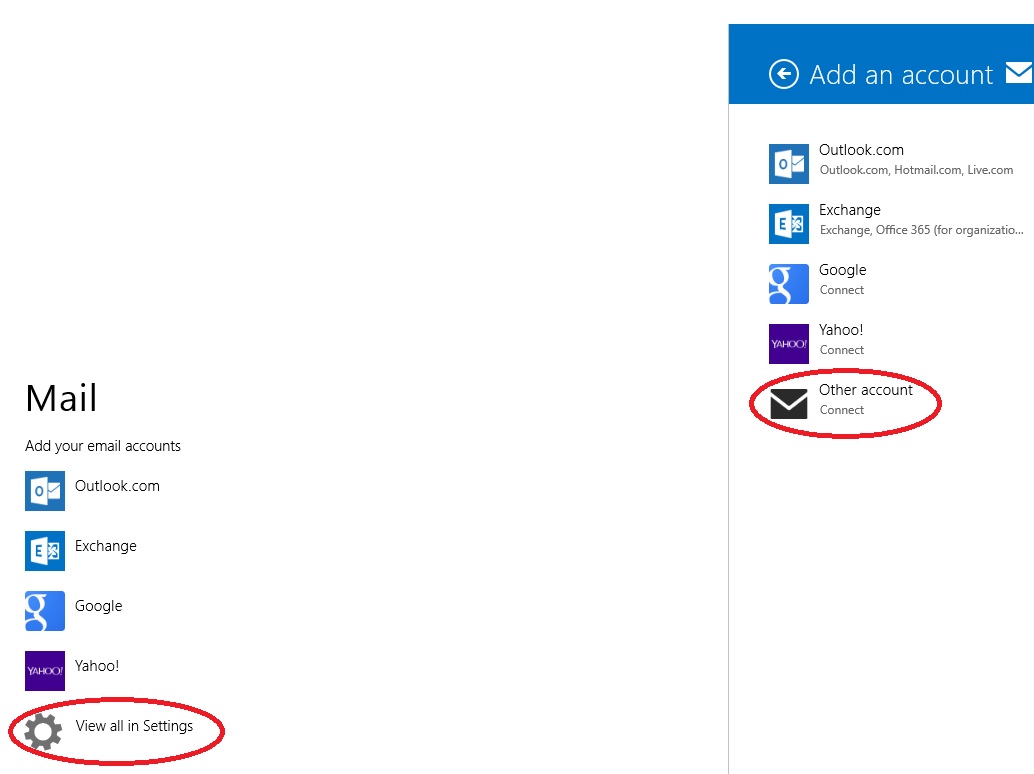
4) Wählen Sie die Option IMAP und klicken Sie auf Verbinden. POP3 wird in der Windows 8 Mail-App nicht mehr unterstützt.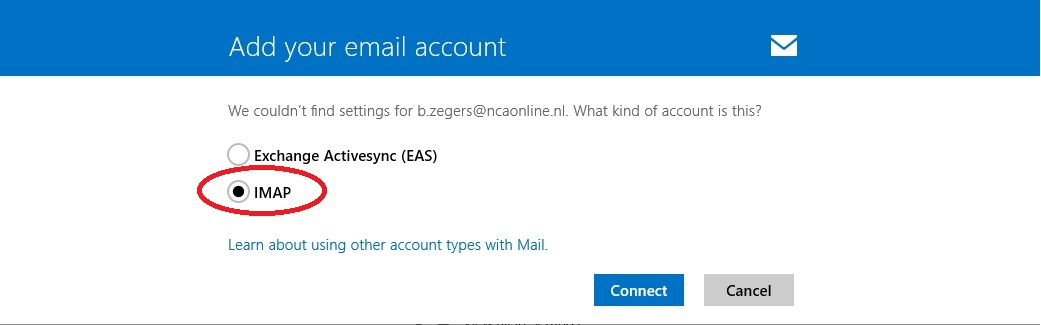
5) Sie erhalten nun das Einstellungsfeld Ihres Mailaccounts. Unten sehen Sie ein Beispiel dafür, wie die Einstellungen der Server sein sollten. Wenn diese korrekt ausgefüllt sind, müssen Sie auf Verbinden klicken.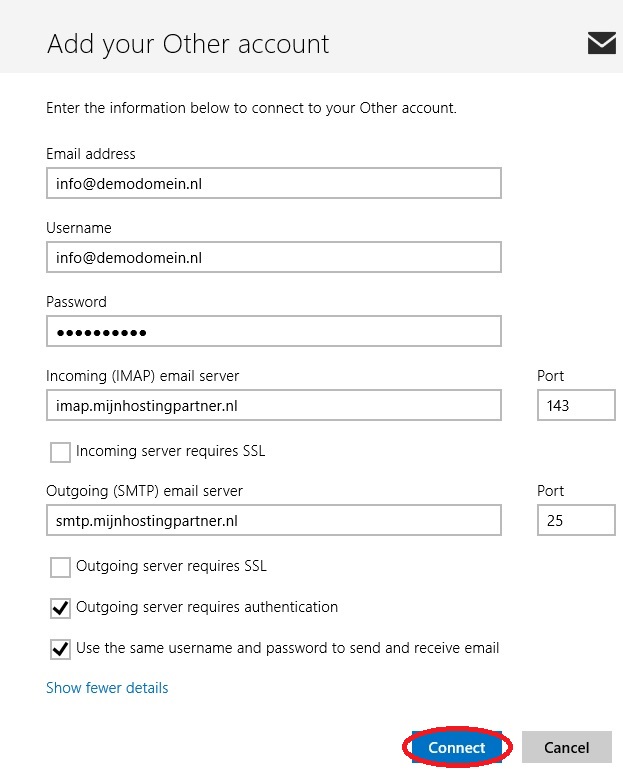
Wenn Port 25 für den Postausgangsserver (SMTP) von Ihrem Internet-Provider blockiert wird, müssen Sie den Port auf 26 setzen.