Kategorien
E-Mail-Einrichtung - Outlook 2013
Gehen Sie wie folgt vor, um Ihre E-Mails in Outlook 2013 zu konfigurieren:
1) Sie öffnen Outlook 2013
2) Sie klicken auf den Reiter"Datei" in der linken oberen Ecke Ihres Bildschirms.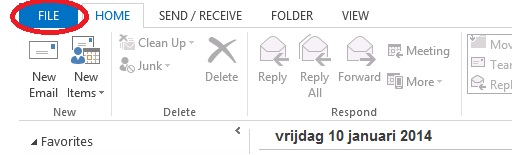
3 ) Sie klicken auf"Kontohinzufügen".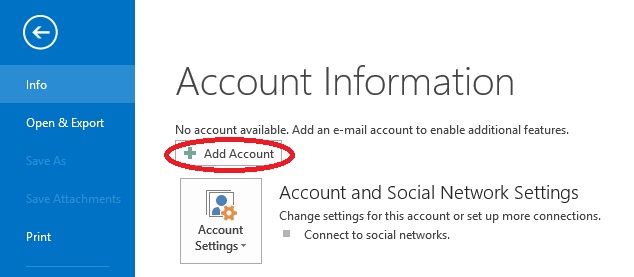
4 ) Klicken Sie dann auf'Manuell einrichten oder zusätzliche Servertypen' und anschließend auf'Weiter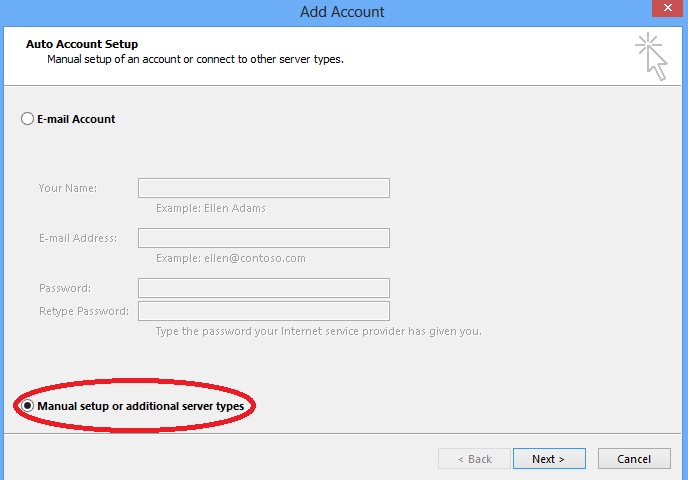
5 ) In diesem Bildschirm haben Sie die Wahl, Ihre Mails als POP3-Konto oder als IMAP einzurichten.
- POP3 -> Sie ziehen alle Mails vom Server auf Ihren Mail-Client und entscheiden, was Sie mit den Mails machen. Die Mail verbleibt nicht auf dem Server. Weiter mit 5.1 bis 5.5

- IMAP -> Sie synchronisieren Ihre Mails. Mails und Ordner auf dem Server passen zu Ihrem Mail-Client. Die Mails bleiben auf dem Server und Sie können über das Webmail auf Ihre gesamte Korrespondenz zugreifen. Fahren Sie mit Punkt 6.1 bis 6.5 fort.
5.1) Wenn Sie POP3 wählen, geben Sie die folgenden Einstellungen ein:

a. Ihr Name - dieser ist für andere sichtbar, wenn Sie eine E-Mail senden.
b. Geben Sie Ihre vollständige E-Mail Adresse ein.
c. Hier geben Sie'pop.myhostingpartner.nl' ein.
d. Geben Sie hier IMMER smtp.mijnhostingpartner.nl ein! Also nicht der smtp-Server Ihres Internet-Providers!
e. Geben Sie in dieses Feld die vollständige Mailadresse ein, die Sie konfigurieren.
f. Im Feld Passwort geben Sie das Passwort ein, das zur Mailadresse gehört. Diese haben Sie selbst über das Bedienfeld eingegeben.
5.2) Klicken Sie dann in der unteren rechten Ecke auf"Weitere Einstellungen".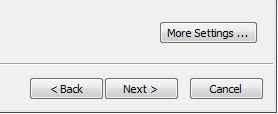
5.3) Im nächsten Bildschirm haben Sie eine Reihe von Registerkarten. Auf der ersten allgemeinen Registerkarte können Sie einige weitere Informationen eingeben. Dies ist nicht erforderlich und Sie können es leer lassen. Sie klicken auf die zweite Registerkarte'Postausgangsserver'.
In dieser Registerkarte aktivieren Sie "Mein Postausgangsserver (SMTP) erfordert Authentifizierung".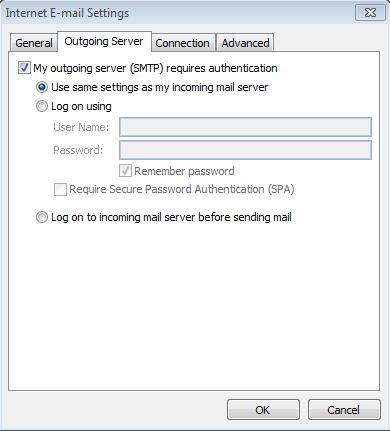
5.4) Sie sind nun fast fertig mit der Konfiguration Ihrer Mail. Sie klicken auf"OK", woraufhin Sie zum Übersichtsbildschirm zurückkehren. Wenn Sie auf"Weiter" klicken, werden Ihre Kontoeinstellungen überprüft. Wenn alle Häkchen grün sind, haben Sie Ihre Mail erfolgreich installiert!
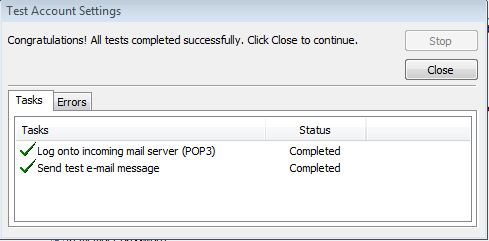
5.5) Klicken Sie nun auf'Schließen' und'Weiter' und 'Herzlichen Glückwunsch, Sie haben Ihr Mail erfolgreich installiert! Klicken Sie abschließend auf"Fertigstellen" und Sie sind bereit, Ihr Mailkonto zu verwenden.
6.1) Wenn Sie sich für IMAP entscheiden, nehmen Sie die folgenden Einstellungen vor:
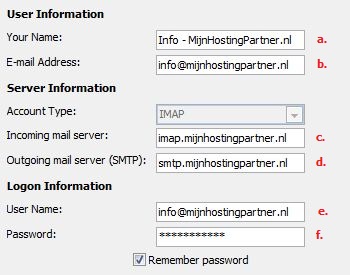
a. Ihr Name - dieser ist für andere sichtbar, wenn Sie Mails versenden.
b. Hier geben Sie Ihre vollständige Mailadresse ein.
c. Hier geben Sie'imap.mijnhostingpartner.nl' ein.
d. Geben Sie hier IMMER smtp.mijnhostingpartner.nl ein! Verwenden Sie nicht den smtp-Server Ihres Internet-Providers!
e. Geben Sie in dieses Feld die vollständige Mailadresse ein, die Sie konfigurieren.
f. Im Feld Passwort geben Sie das Passwort ein, das zur Mailadresse gehört. Diese haben Sie selbst über das Bedienfeld eingegeben.
6.2) Klicken Sie dann in der unteren rechten Ecke auf"Weitere Einstellungen".
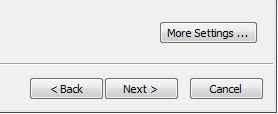
6.3 ) In der nächsten Maske haben Sie eine Reihe von Registerkarten. Auf der Registerkarte "Allgemein" können Sie einige zusätzliche Informationen eingeben. Dies ist nicht erforderlich und Sie können es einfach leer lassen. Sie klicken auf die Registerkarte'Postausgangsserver'.
In dieser Registerkarte aktivieren Sie "Mein Postausgangsserver (SMTP) erfordert Authentifizierung".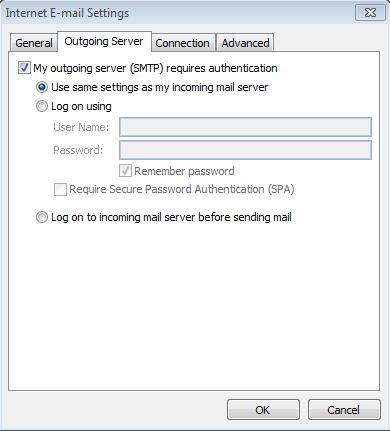
6.4) Sie sind nun fast fertig mit dem Einrichten Ihrer Mail. Klicken Sie auf "OK", um zum Übersichtsbildschirm zurückzukehren. Wenn Sie auf "Weiter" klicken, werden Ihre Kontoeinstellungen überprüft. Wenn alle Häkchen grün sind, haben Sie Ihre Mail erfolgreich installiert!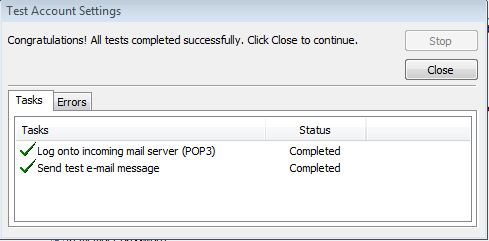
6.5) Klicken Sie nun auf 'Schließen' und 'Weiter' und 'Herzlichen Glückwunsch, Sie haben Ihr Mail erfolgreich installiert! Klicken Sie abschließend auf "Fertigstellen" und Sie sind bereit, Ihren Mailaccount zu verwenden.
7.0) Wenn der Port 25 SMTP von Ihrem Internet-Provider blockiert wird, müssen Sie die folgenden Schritte durchführen.
Sie gehen in die"Kontoeinstellungen". Wählen Sie Ihr Mail-Konto und klicken Sie auf"Ändern".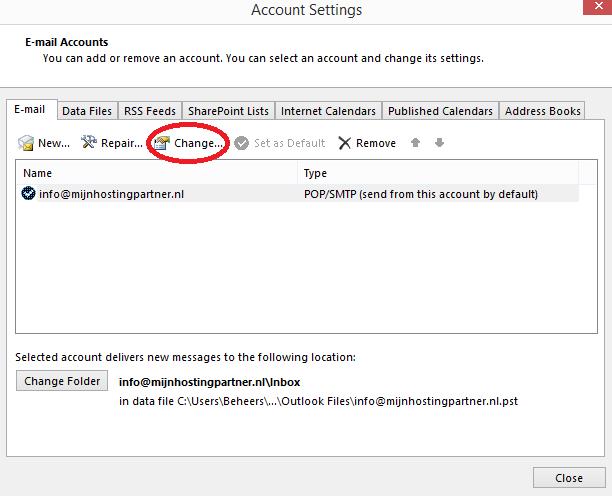
Das folgende Fenster wird geöffnet. Klicken Sie auf"Weitere Einstellungen".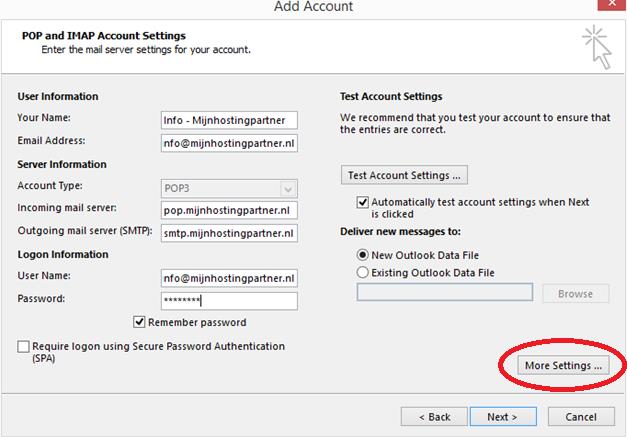
Klicken Sie auf dieRegisterkarte "Erweitert".
Bei 'Postausgangsserver (SMTP)' steht jetzt 25, Sie müssen dies auf 26 ändern.
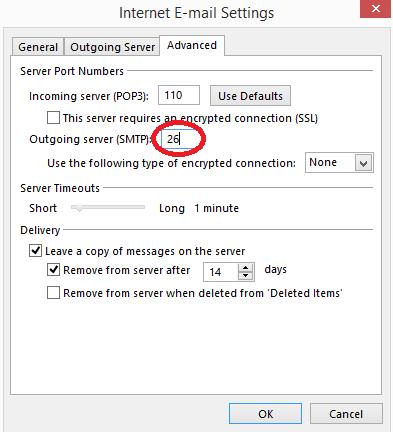
Klicken Sie dann auf"OK".
NB. Sollte sich in diesem Artikel ein Fehler eingeschlichen haben, würden wir uns freuen, wenn Sie uns diesen melden würden. Wir werden ihn dann einstellen. Wir danken Ihnen im Voraus für Ihre Bemühungen und Beiträge.
Bitte beachten:
Wenn Sie aus dem obigen Artikel nicht mehr herausfinden und wir Ihren Bildschirm übernehmen, um Sie weiter zu bedienen, behalten wir uns vor, dies in Rechnung zu stellen. MijnHostingPartner.nl hat ein sehr hohes Serviceniveau, fühlt sich aber nicht verantwortlich, Probleme zu lösen, die durch Situationen außerhalb unserer Kontrolle verursacht werden. Wenn ein Servicemitarbeiter das Gefühl hat, dass die Arbeit länger als 5-10 Minuten dauert, kann er darauf hinweisen, dass Kosten berechnet werden. Der Servicemitarbeiter wird dann mit Ihnen einen festen Betrag vereinbaren. Sie sollten 25,00 € exkl. MwSt. pro 15 Minuten einkalkulieren. Wenn Sie Fragen dazu haben, können Sie sich direkt an den Helpdesk-Mitarbeiter wenden.